Tutorial: Crear un portal con WordPress y bbPress – Parte I
Aunque crear un portal con WordPress y bbPress es algo muy sencillo (y es igual de fácil compartir los usuarios), es posible que hayan dudas sobre el proceso. En este tutorial explicaré paso a paso a instalar WordPress, instalar bbPress, usar el tema Portal Colorido para WordPress, el tema Foro Colorido para bbPress y unificar el aspecto de ambos.
Preparar los archivos
Lo primero que haremos será descargar WordPress. Luego descomprimiremos la carpeta y la subiremos al servidor donde lo queremos instalar. En mi caso lo voy a intalar en mi servidor local, dentro de una carpeta llamada demo_portal_con_foro. A partir de ahora para referirnos a esta carpeta hablaremos de la carpeta raíz de WordPress. La carpeta raíz de WordPress deberá tener tres subcarpetas (wp-admin, wp-includes y wp-content) y diversos archivos (como wp-config-sample.php).
Nota: Si lo que queréis es tener el portal en la página principal de un dominio (por ejemplo, miweb.com), tendremos que poner los archivos de WordPress en la carpeta principal del dominio, si tenéis problemas con este punto, consultad con vuestros proveedores de hosting. La mayoría de las veces la carpeta raíz del dominio coincide con la carpeta public_html.

Bien, una vez tenemos los archivos en el servidor tenemos que descargar Portal Colorido. Una vez descargado lo descomprimimos y subimos la carpeta que hemos obtenido al descomprimir a la carpeta themes de WordPress.
Esta carpeta se encuenta en: Raíz de WordPress » wp-content » themes.

Ahora crearemos una carpeta dentro de la carpeta Raíz de WordPress, que tendrá por nombre: foro. En la carpeta foro es donde colocaremos los archivos de bbPress, pero para ello debemos descargar bbPress primero. A partir de ahora hablaremos de la Raíz de bbPress para referirnos a esta carpeta.

Dentro de la Raíz de bbPress veremos diversas carpetas, de las cuales nos interesa bb-templates, ya que ahí debemos colocar la carpeta que obtenemos al descomprimir los archivos de Foro Colorio, que podemos descargar aquí.

Después de este proceso ya tendremos en nuestro servidor todos los archivos que usaremos a lo largo del proceso.
Antes de seguir con la instalación de WordPress me gustaría aclarar que a partir de ahora haré referencias a la URL de WordPress (la URL a la carpeta raíz de WordPress) y a la URL de bbPress (la URL a la carpeta raíz de bbPres).
Instalar y ajustar WordPress
Vamos a instalar WordPress, para ello tenemos que ir a la URL de WordPress, en mi caso, http://localhost:8888/demo_portal_con_foro/, en el vuestro dependerá de la carpeta raíz de WordPress. Al entrar veremos una página como la que podéis ver a continuación.
Le daremos a Create a Configuration file.
Nota: Es posible que WordPress no pueda crear el archivo wp-config.php de forma automática. Esto es debido a los permisos de la carpeta. Para que pueda crearlo debéis tener los permisos de la carpeta en, por ejemplo, 777, aunque luego los podéis cambiar después de crear el archivo wp-config y completar la instalación.
A confinuación veremos una página como la de la imagen siguiente.
Esta ventana nos indica los datos que necesitaremos para la instalación. Si no los sabéis, consultad con vuestro proveedor de hosting.
Le daremos a Let’s go!. Y obtendremos una página como la siguiente.
Aquí tendremos que introducir los datos de nuestra base de datos. En mi caso, el nombre es demo_portal_con_foro, el usuario root, la contraseña root y el servidor localhost. Como dice el instalador, el 99% de las veces no es necesario cambiarlo, así que podéis dejar éste último como venía por defecto. Como estoy usando un servidor local, que sólo sirve para pruebas, no importa que de los datos de mi base de datos, pero ojo, nunca debéis dar estos datos a nadie, ya que si alguien los supiese, podría modificar todo el contenido del portal y del foro.
Bien, hay que tener en cuenta que instalaremos WordPress y bbPress en la misma base de datos, así que el prefijo (el último campo) deberá ser diferente en cada caso. Por defecto viene wp_, que no está mal, pero para diferenciar más y dejar claro las tablas que corresponden al portal, yo lo he cambiado por portal_.
Una vez lo hayamos completado le damos a Submit. Si todo ha ido bien, veremos una página como la siguiente.
Ahora basta con darle a Run the install y tras unos segundos veremos una página como la siguiente.
En esta página nos pide un nombre para el blog (o el portal, en nuestro caso), un email para la cuenta del administrador (es recomendable usar uno verdadero, debido a que yo uso un servidor local, no suelo poner un email que exista, sino que me invento uno) y por último nos preguntará si queremos que la página aparezca en los buscadores. Es recomendable marcar esa casilla, aunque, de nuevo debido a mi servidor local, yo no la he marcado.
Cuando hayáis completado esta página, le dais a Install WordPress y veréis una página como la de la imagen siguiente.
Esta página es tremendamente importante. Aquí veréis vuestro nombre de usuario (siempre es admin) y vuestra constraseña, que se genera al azar. Anotad esa clave, porque la necesitaréis para iniciar sesión (aunque luego se puede cambiar).
Bien, una vez anotada la clave le podéis dar a Log In, que os llevará a una página como la de la imagen.
En esta página introduciremos nuestros datos (admin y la clave que hemos visto en el paso anterior) y le daremos a Log In.
Con esto ya hemos instalado WordPress, pero aún nos queda ajustar algunas opciones, que podemos modificar en el Panel de Adminstración de WordPress (la página a la que llegamos después de iniciar sesión en el punto anterior).
Primero iremos a Settings » Permalinks, y ahí marcaremos la opción Custom Structure y pondremos en el campo de texto de su derecha: /%postname%/, dejándolo como la imagen siguiente.
A continuación iremos a Appearance, donde veremos un listado de temas. Buscamos Portal Colorido y lo activamos, con lo que veremos una página como la de la imagen.
Después veremos un nuevo enlace en el menú del lateral izquierdo llamado Portal Colorido. Hacemos clic en él y veremos una página como la de la imagen.
Ésta es la página de opciones del tema Portal Colorido, el lugar donde configuraremos un poco el diseño del portal. Debéis dejarlo como se ve en la imagen de arriba. En el campo de texto que no se ve bien (el tercero) pone: sort_column=menu_order&parent=0.
Guardamos los cambios y ya tenemos configurado el diseño, pero aún queda una última cosa por hacer: un enlace al foro.
Vamos a Pages » Add New y escribimos en el título: Foro. A continuación le damos a Publish para publicar la página. Debería quedar como en la imagen que podéis ver a continuación.
Ojo, fijáos en que debajo del título, donde pone Permalink, la dirección acabe en /foro/. Es muy importante, así que no acaba de esa forma, editadlo para que sí lo haga.
Por último tenemos que editar el archivo functions.php que hay dentro de la carpeta de Portal Colorido, que está en: Raíz de WordPress » wp-content » themes » portal-colorido » functions.php. En la línea 97 tenemos que añadir:
[php]
if ($echo) { echo ‘
<li class="color-‘.$colors[1].’"><a href="’.get_bloginfo(‘url’).’"><span class="tab-left"><span class="tab-right"><span class="tab-center">’.$lang[39].'</span></span></span></a></li>
‘; }
$n++;
[/php]
Y con esto hemos acabado de instalar y configurar WordPress. En la parte II explicaré como instalar e integrar bbPress con WordPress y como adaptarlo para que tengan el mismo estilo y el mismo menú.
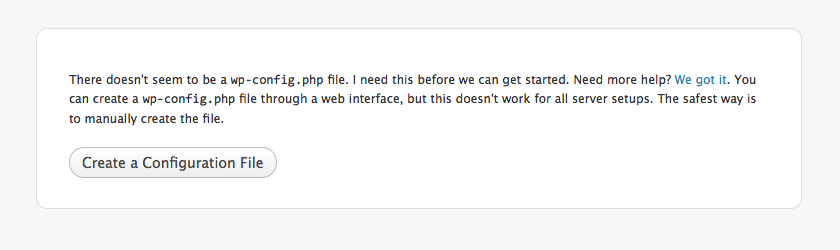
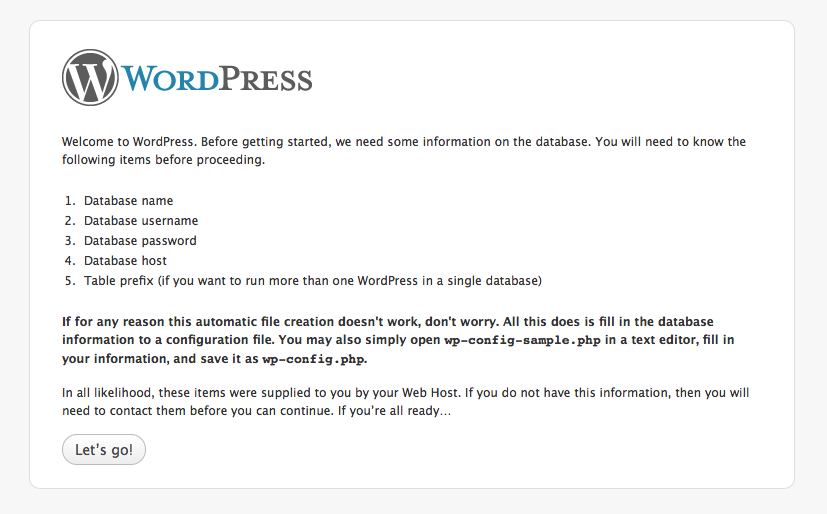
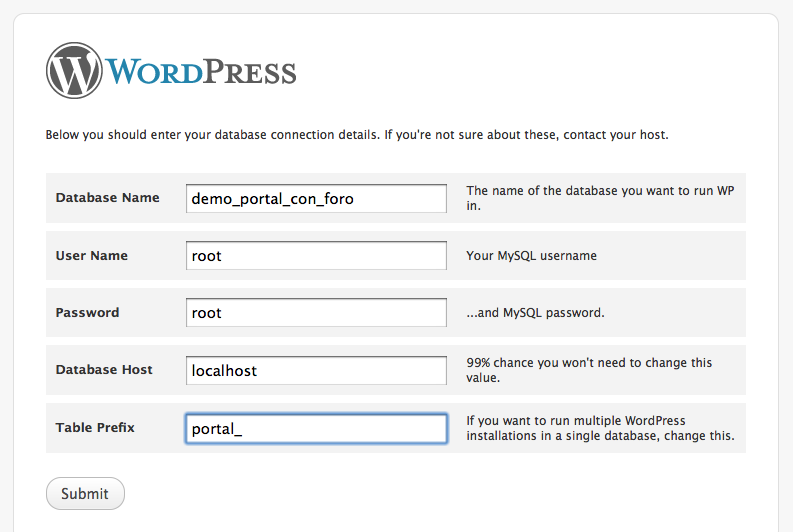
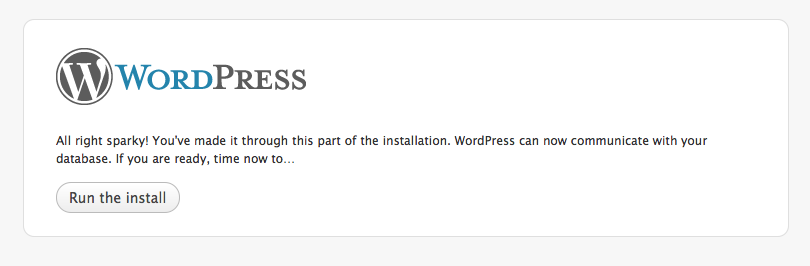
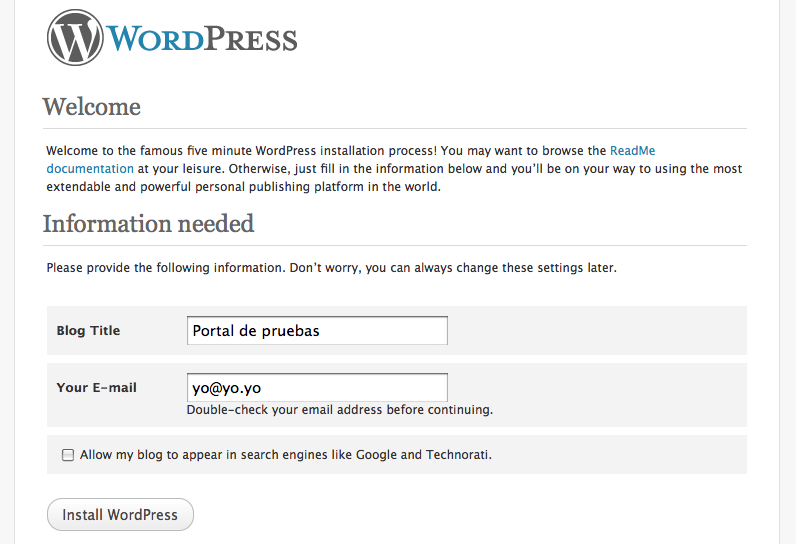
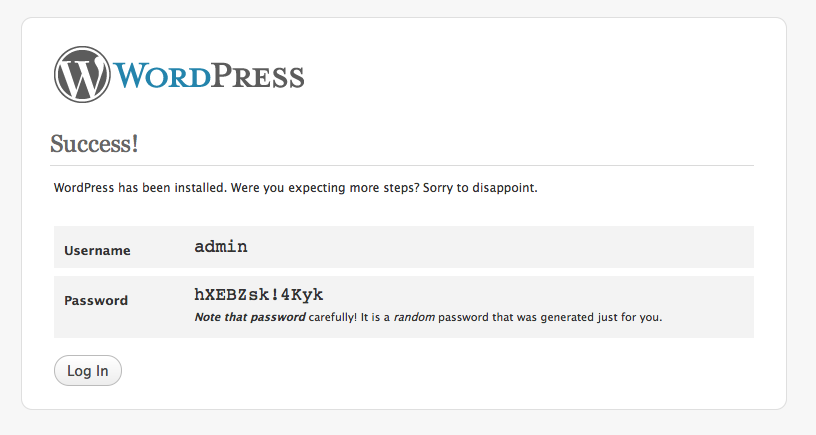





Ya está disponible la segunda parte, que puedes ver aquí.
Hola yo descargue la version mas nueva y fue muy simple la instalacion lo realize desde agregar plugins, me pudieras apoyar para saber como asignarle un tema al foro de bbpress ya que no me aparece ninguna de las opciones que pusiste en este tutorial.
Gracias de antemano por tu tiempo. (Y)
La rama 2.x de bbPress es un plugin de WordPress y el contenido de este tutorial se ha quedado desfasado.
Los themes de bbPress 2.x son sub-themes de WordPress, así que necesitas un theme de WordPress compatible con bbPress para poder cambiarle el aspecto al foro.
Los themes de bbPress 1.x no son compatibles, al menos sin una serie de modificaciones que desconozco.
hola, creo que he llegado algo tarde ya que portal colorido es muy diferente a foro colorido y dudo mucho que pueda integrarse, pero la intención de este tutorial es muy buena pero la evolución de temas lo ha dejado obsoleto
Mea culpa, pensaba que la página de themes de WordPress también permitía descargar versiones anteriores de los themes.
Mañana subiré a Sumolari.com los archivos de Portal Colorido, creo que aún los tengo por aquí, sino utilizaría los de la página de demos.
¡Menudo fallo!
Ya está subido de nuevo Portal Colorido 1.x a Sumolari.com, lo puedes descargar aquí.
¡Gracias por avisar!