Ordenadores virtuales con VirtualBox
Cuando aparecen las Betas de las nuevas versiones de Windows y algunas distribuciones de Linux, siento curiosidad por ver con mis propios ojos las mejoras y novedades que incluyen y claro, a la hora de instarlas en el ordenador siempre te queda la duda: “¿me creará bien las particiones y no me borrará todo el disco duro?”, “¿me creará un menú para elegir el sistema operativo o no?” y demás.
Para evitar problemas y no “jugármela”, recurro a máquinas virtuales, donde si algo falla, no se pierde nada.
Máquinas virtuales las hay de diversos tipos, y no sería capaz de explicar de forma técnica las variantes de máquinas virtuales, pero tampoco creo que sea tan interesante como explicar los pasos a seguir para tener tu propia máquina virtual, así que dejo de lado este tema.
Comenzaremos buscando un software para crear máquinas virtuales, y como el título del artículo indica, el elegido es VirtualBox. Hay más programas de este tipo, pero uno gratuito que utilizo actualmente es este, y la verdad es que no tengo ninguna queja.
Primero vamos a la página web de VirtualBox y descargamos la versión apropiada para nuestro sistema operativo (hay versiones para Windows de 32 y 64 bits, para Linux y para Mac OS X).
Después de instar el software lo ejecutamos y nos encontraremos con una ventana como la de imagen, sólo que no habrá ninguna máquina virtual creada.
Para crearla hacemos clic en el botón Nueva, lo que nos abrirá una ventana nueva.
Le damos a Siguiente y nos pedirá un nombre para la máquina virtual y el Sistema Operativo que pensamos instalarle.
De nombre podemos poner lo que queramos, y el Sistema Operativo también. Es recomendable que si vamos a instalar Windows XP en la máquina virtual, elijamos Windows XP en este paso, pero no pasa nada por cambiar el Sistema Operativo a otro diferente.
Cuando lo hayamos completado le damos a Siguiente, y esta vez nos pedirá la cantidad de memoria RAM que podrá llegar a usar la máquina virtual. Dependiendo del sistema operativo que hayamos elegido en la fase anterior, nos mostrará por defecto una cantidad de memoria RAM diferente. En mi caso, VirtualBox me recomienda usar 512 MB de RAM. Puedes cambiarlo y poner más o menos, pero el rendimiento variará.
Una vez decidida la memoria RAM pasamos a hacer clic de nuevo en Siguiente.
Esta vez nos pedirá la imagen del disco duro donde almacenará los archivos del ordenador virtual. Si queremos usar una imagen que hayamos creado antes, podemos elegirla en el menú desplegable, sinó tenemos que crear una nueva haciendo clic en Nuevo.
La primera ventana no aporta nada nuevo, así que le damos a Siguiente, donde nos dejará elegir entre dos opciones:
- Dynamically expanding storage: El tamaño de la imagen aumenta dependiendo del tamaño del disco duro virtual
- Fixed-size storage: El tamaño de la imagen siempre es el mismo, independientemente del espacio que se usa en el disco duro virtual.
Atención: Esto no quiere decir que uno tengo infinito espacio y el otro no. El primero aumenta el tamaño de la imagen poco a poco hasta llegar a un tope, mientras que el segundo siempre tiene el tamaño tope, ocupes lo que ocupes.
Yo he optado por el dinámico. Cuando hayáis elegido uno, le dais a Siguiente.
Esta ventana nos pedirá un nombre para la imagen y el tamaño máximo (tope) que tendrá.
Los valores por defecto suelen estar bien, aunque yo he cambiado los 20GB que venían por defecto por 35GB.
Le damos a Siguiente y veremos un resumen de la nueva imagen. Comprobamos que está todo bien y le damos a Terminar.
Con esto habremos creado el disco duro virtual. VirtualBox nos devolverá a la pantalla en la que estábamos antes de comenzar pero con el nuevo disco duro creado y asignado, así que le damos a Siguiente.
La última ventana es otra comprobación más. Revisamos que está todo bien y le damos a Terminar. Ahora ya tendremos la nueva máquina virtual en la lista.
Para encender el ordenador virtual, hacemos doble clic en su nombre en la lista de máquinas virtuales. La primera vez que lo ejecutamos nos encontraremos con una ventana como esta:
Le damos a Siguiente y nos mostrará una ventana donde nos deja elegir varias opciones.
En tipo de medio, optamos entre CD/DVD y Disquet para instalar el sistema operativo en la máquina virtual. En todas las máquinas virtuales que uso, el sistema operativo a instalar lo tengo en CDs, así que elijo la primera opción.
La segunda pregunta nos deja elegir entre:
- La máquina virtual tiene acceso a nuestro lector de CD/DVD (el menú desplegable nos deja elegir entre los diferente lectores de CD/DVD que tengamos instalados en nuestro equipo anfitrión).
- La máquina virtual lee una imagen de CD/DVD (por ejemplo una iso) y la trata como si fuese un lector de CDs con un disco dentro. El siguiente menú es para elegir la imagen a usar.
En mi caso usaré un DVD de la unidad D, así que lo dejo como está y le doy a Siguiente.
La última ventana es un resumen de lo anterior, así que como antes, comprobamos lo que dice y si estamos de acuerdo hacemos clic en Terminar.
Y con esto ya tenemos una máquina virtual en la que instalar cualquier cosa sin ningún tipo de procupación o miedo.
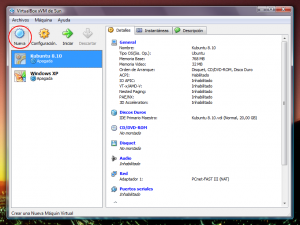




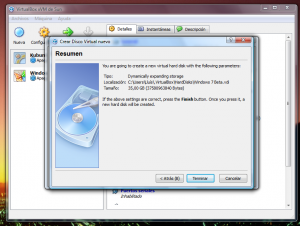
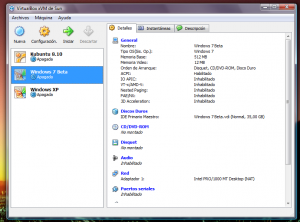

2 replies on “Ordenadores virtuales con VirtualBox”